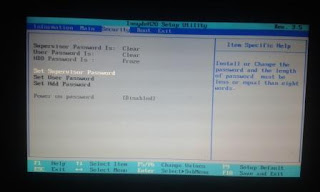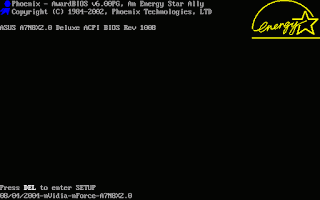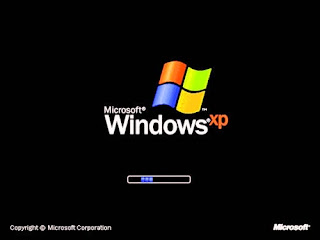Beberapa hari yang lalu seseorang datang hendak untuk menginstall laptopnya dengan merek Lenovo Ideapad 300. Tanpa basa basi karena hanya sekedar penginstalan maka dengan segera saya kerjakan.
Karena saya akan menginstall melalui Flashdisk, maka yang pertama diatur adalah boot optionnya pada pengaturan BIOS dengan menempatkan USB Flashdisk pada urutan pertama agar pada saat booting yang dijalankan pertama yaitu system yang berada pada Flashdisk
Pada umumnya untuk masuk ke menu BIOS kita bisa menekan tombol F2, ESC, DEL atau kombinasi tombol FN + F2 atau sesuai dengan perintah yang muncul saat bagian bawah laptop saat laptop dinyalakan. Namu anehnya semua tombol sudah saya coba dan ternyata tidak ada yang berhasil.
Setelah browsing sana sini akhirnya saya menemukan sebuah artikel tentang Tombol Rahasia untuk Masuk BIOS pada Lenovo Ideapad, untuk lebih jelasnya lihat gambar di bawah ini :
Gambar 1 : Ilustrasi Tombol BIOS Lenovo
Ternyata pihak Lenovo sudah menyediakan tombol khusus untuk masuk menu BIOS, tombol panah ini bisa saja berbeda-beda letak penempatannya “semau-maunya” pihak pabrik :D atau modelnya juga bisa berbeda-beda ada yang berbentuk tombol ada juga yang butuh bantuan jarum pentul untuk menekannya karena berada didalam lubang yang kecil, yang jelas ditandai tanda panah melengkung. Jadi silahkan perhatikan baik-baik pada laptop anda, bolak-balik cari tombolnya :D.
Pada kasus yang saya hadapi, tombol rahasia BIOSnya terletak disamping kiri dekat jack power adaptor dan butuh jarum untuk menekannya :D
Nah, dalam keadaan laptop mati silahkan tekan tombolnya dan laptop anda akan menampilkan menu BIOS. Setelah tombol rahasia itu ditekan, untuk masuk ke menu BIOS selanjutnya saya tidak perlu menekan tombol itu lagi, cukup dengan menkan tombol kombinasi FN + F2 pada keyboard.
Sekian dulu Tips sederhana ini, semoga bisa membantu bagi yang butuh informasi ini.