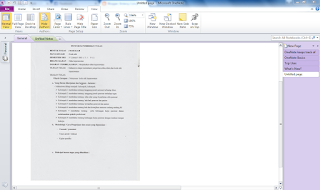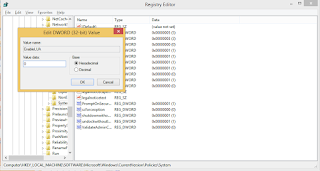Oh iya pada kesempatan kali ini saya akan share sedikit pengalaman untuk kasus Notebook yang seing mati sendiri.
Kasus ini terjadi pada notebook Asus X200M Rev 2.1

Gambar 1. Notebook Asus X200M
(Gambar hanya contoh)
(Gambar hanya contoh)
Artikel ini untuk pengingat buat saya pribadi juga siapa tau bisa membantu buat teman-teman newbie yang seperti saya yang tidak paham elektronika namun mau coba-coba perbaiki notebook/laptop :D
Menurut pemilik, awalnya saat dinyalakan nb menyala dengan normal, setelah beberapa saat nb langsung mati. Nah dalam keadaan mati tsb saat kembali ditekan tombol power maka tidak akan bisa menyala kembali. Namun kadang saat notebook di diamkan entah beberapa jam atau hari, kadang bisa menyala kembali, dan setelah beberapa saat akan kembali seperti semula yaitu mati total.
Kondisi awal nb ini pada saat awal pengecekan tidak menyala sama sekali alias mati total, tidak ada indikasi short atau korslet pada mainboard.
Awalnya saya berfikir kemungkinan penyebab permasalahan ini adalah kerusakan pada komponen-komponen yang terdapat pada mainboard.
Apalagi saat saya mulai membongkar notebook tsb, saya melihat kondisi notebook tersebut sudah pernah dikerjakan oleh teknisi lain.
Memang menurut pemilik notebook bahwa sebelumnya nb nya telah diservice, namun kembali ke kondisi semula.
Awalnya saya mencoba mengganti pasta pada processornya, dan membersihkan bagian kipas processor namun tidak berhasil, kondisinya tetap sama kadang menyala kadang pula mati total.
Setelah cukup lama menganalisa dan mencoba berbagai cara dari berbagai referensi, tapi tidak berhasil juga.
setelah cukup lama, akhirnya dapat juga penyebabnya. Ternyata permasalahannya cukup sederhana.
Penyebabnya yaitu pada Baterai CMOS :D
Gambar 2. Baterai CMOS
(Gambar Hanya Contoh)
Wah ternyata pada saat awal pengecekan saya memang tidak melepaskan baterai cmos pada mainboard, ternyata setelah saya melepas baterai CMOS ini maka kondisi notebook menyala dan tidak mati lagi.
Akhirnya saya mengganti baterai cmos tsb dengan baterai yang baru dan masalah selesai.
Nah jadi pelajaran buat saya dan teman-teman, untuk penanganan pada kasus dengan indikasi kerusakan pada mainboard, sebaiknya sesuai Standar Operation Procedure (SOP)
Jangan sampai kerusakan yang hanya terjadi pada baterai CMOS sementara kita susah payah mencarinya kerusakannya pada komponen lain.
Jika kasus yang teman-teman dapatkan sama, belum tentu penyebabnya sama dengan kasus yang saya alami, bisa jadi kerusakan yang terjadi pada bagian bagian lain atau mungkin memang kerusakan pada komponen yang tertanam pada mainboard laptop.
Kalo soal kerusakan mainboard silahkan serahkan ke para master service laptop, saya sih angkat tangan hehehehe....